电脑已经成为我们生活中必不可少的一个工具,但是在使用过程中会发现一些问题,比如开机的时候会出现重启黑屏假死的情况,这该怎么办?不要担心,下面小编就给大家带来详细的解决办法。
步骤1、按下键盘上的Windows徽标+D组合键,也可以用鼠标右键点击系统桌面左下角的【开始】,在开始菜单中点击桌面;或者左键点击系统桌面右下角最右侧的显示桌面图标;
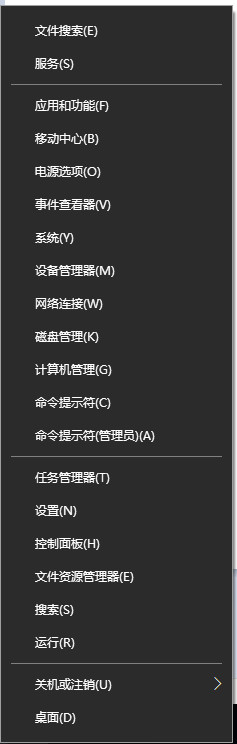
步骤2、或者同时按下键盘上的Ctrl+Alt+Del组合键或者Ctrl+Shift+Esc组合键,启动任务管理器,在打开的任务管理器窗口,点击详细信息;
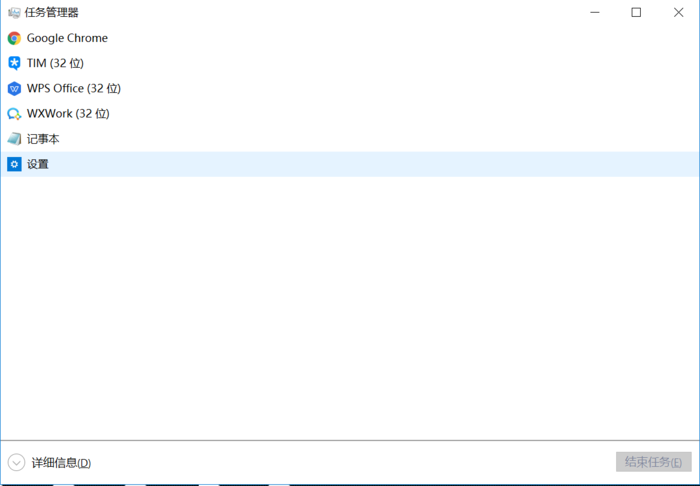
步骤3、在【进程】选项卡中点击,Windows资源管理器,再点击右下角的【重新启动】;
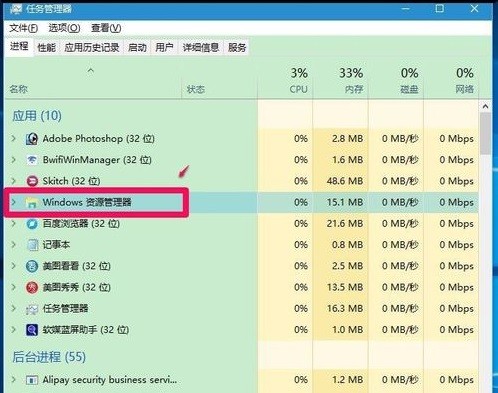
步骤4、如果出现系统桌面图标和任务栏都消失的现象,我们点击任务管理器左上角的【文件】在下拉菜单中点击,运行新建任务;

步骤5、在打开的新建任务对话框的【打开】栏中输入explorer.exe,再点击【以系统管理权限创建此任务】打勾,再点击:确定,系统桌面图标和任务栏立即恢复且系统假死现象解除;
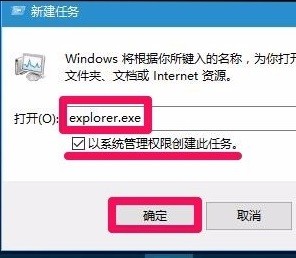
步骤6、还可以如果电脑安装有光驱,我们按下光驱按纽,弹出光驱;然后再把光驱推入(注意:光驱中不能放入光盘),此时鼠标指针旁会出现一个小光盘标志,也就会唤起系统,解除系统假死的现象;
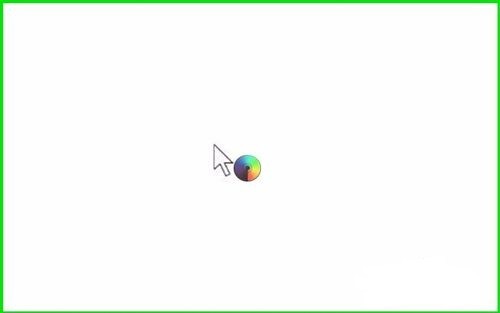
步骤7、又或者打开控制面板,左键双击电源选项,在打开的电源选项窗口,点击【节能】后的【更改计划设置】,在编辑计划设置窗口,更改高级电源设置;
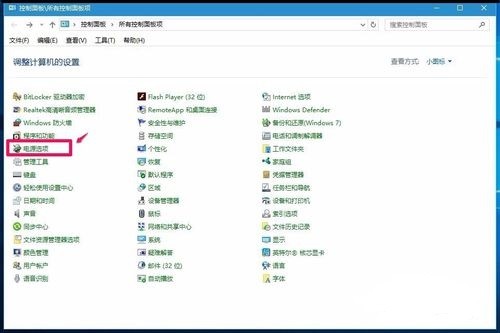
步骤8、在高级设置对话框中,点击硬盘 - 在此时间后关闭硬盘 - 设置成【从不】,再点击【应用】 -【确定】。
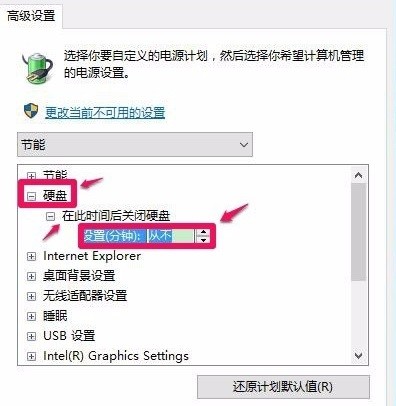
关键词: Win10关机后黑屏假死如何解决 关机后黑屏假死 解决步骤





























































































